mac开启高性能模式
开启高性能模式后,云盘展现出与本地磁盘相媲美甚至超越本地磁盘的读写性能。高性能模式为您提供了出色的性能体验,使您能够以极快的速度访问和处理云端存储中的文件。经过优化的算法和高效的数据传输机制,您将感受到云盘读写操作的迅捷和无延迟。开启高性能模式后,您可以流畅地进行文件浏览、编辑和操作,毫不费力地复制、移动或删除文件。无论是处理大型文件还是进行复杂的数据操作,您都能感受到与本地磁盘相媲美的高效率和出色性能。
启用第三方内核扩展支持(Apple Silicon Mac)
只有在首次在Apple Silicon Mac上使用macFUSE时,才需要启用第三方内核扩展的支持。如果您已经启用了第三方内核扩展的支持,请继续允许macFUSE内核扩展加载。
macOS 13及更高版本
在首次尝试加载内核扩展时,Apple Silicon Mac上会显示以下提示:
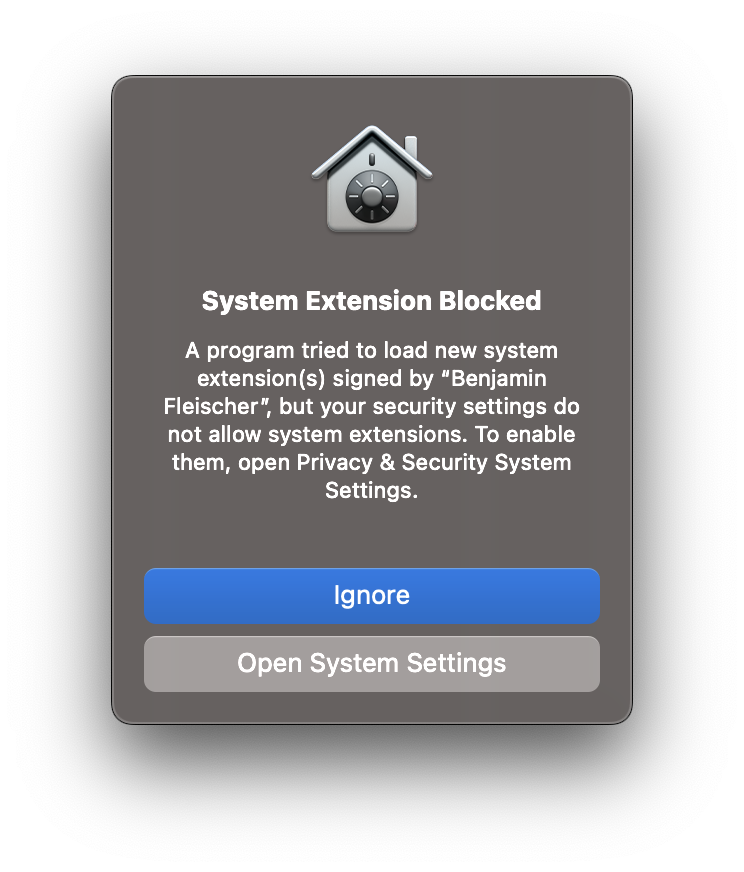
点击"打开系统设置"按钮。这将打开隐私与安全设置。
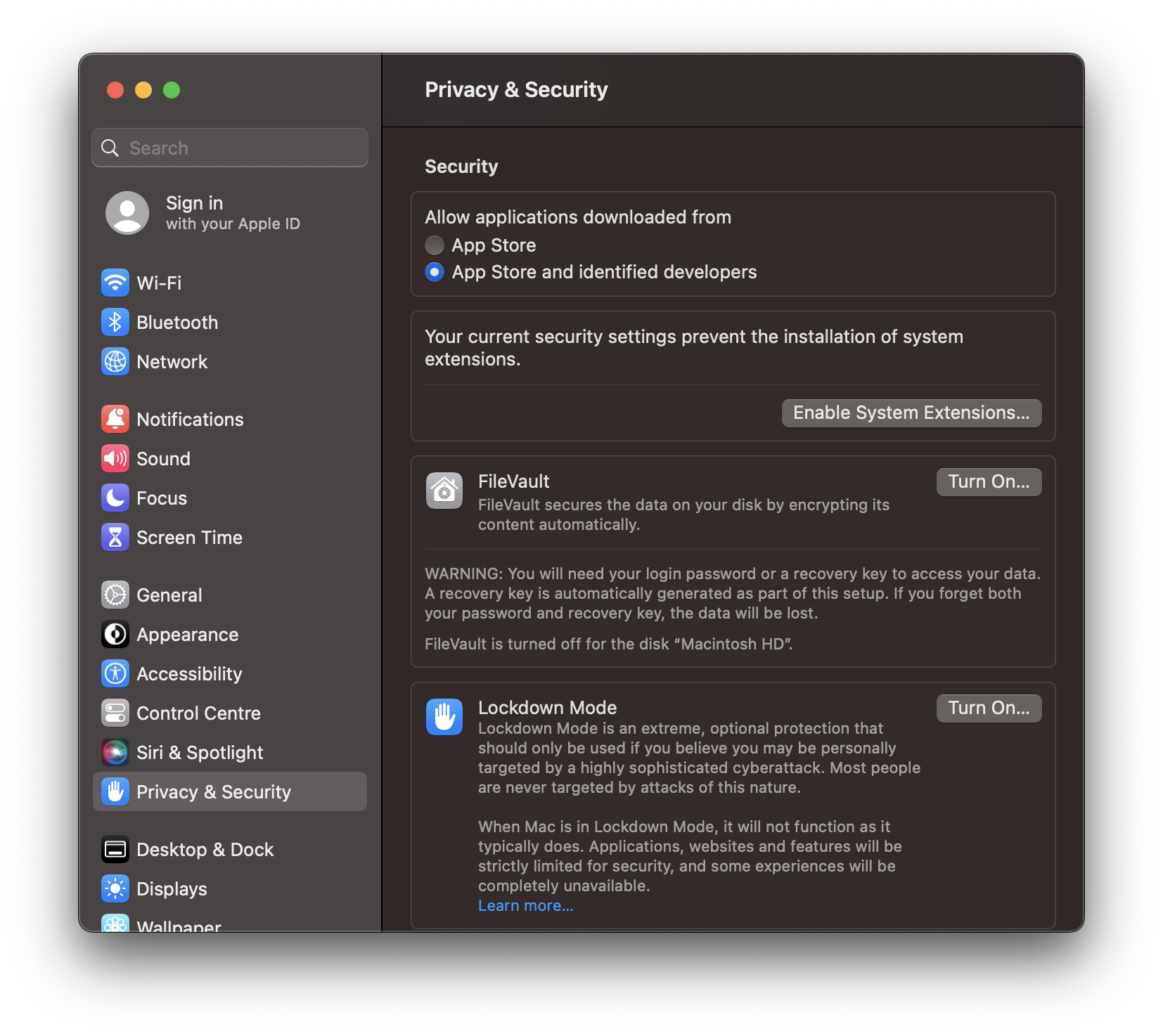
默认情况下,Apple Silicon Mac上禁用了第三方内核扩展。点击"启用系统扩展..."按钮,并在提示时输入您的登录密码。
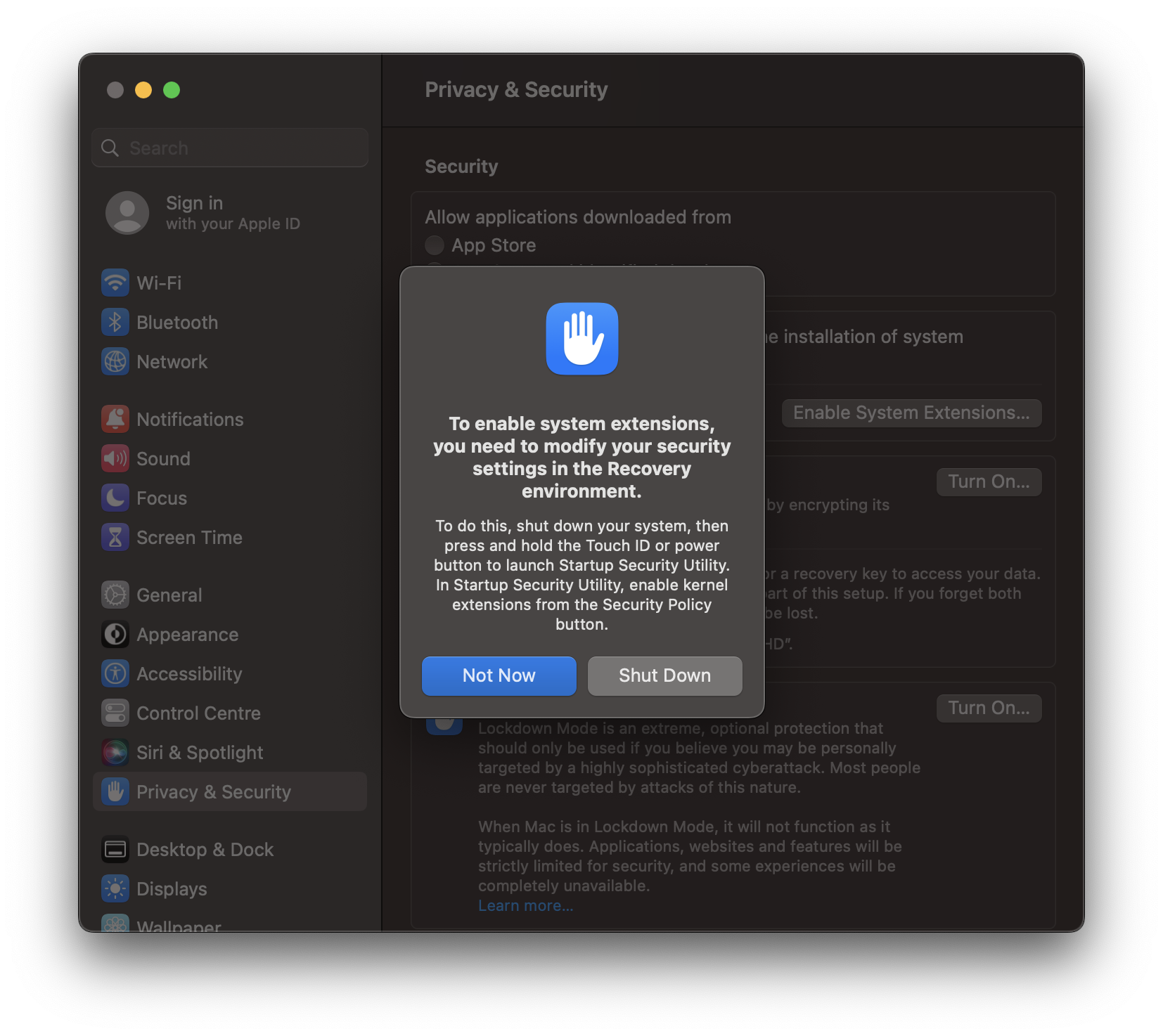
点击"关机"。在您的Mac关机后,按住Mac的Touch ID或电源按钮以启动恢复环境,并启动启动安全实用程序。
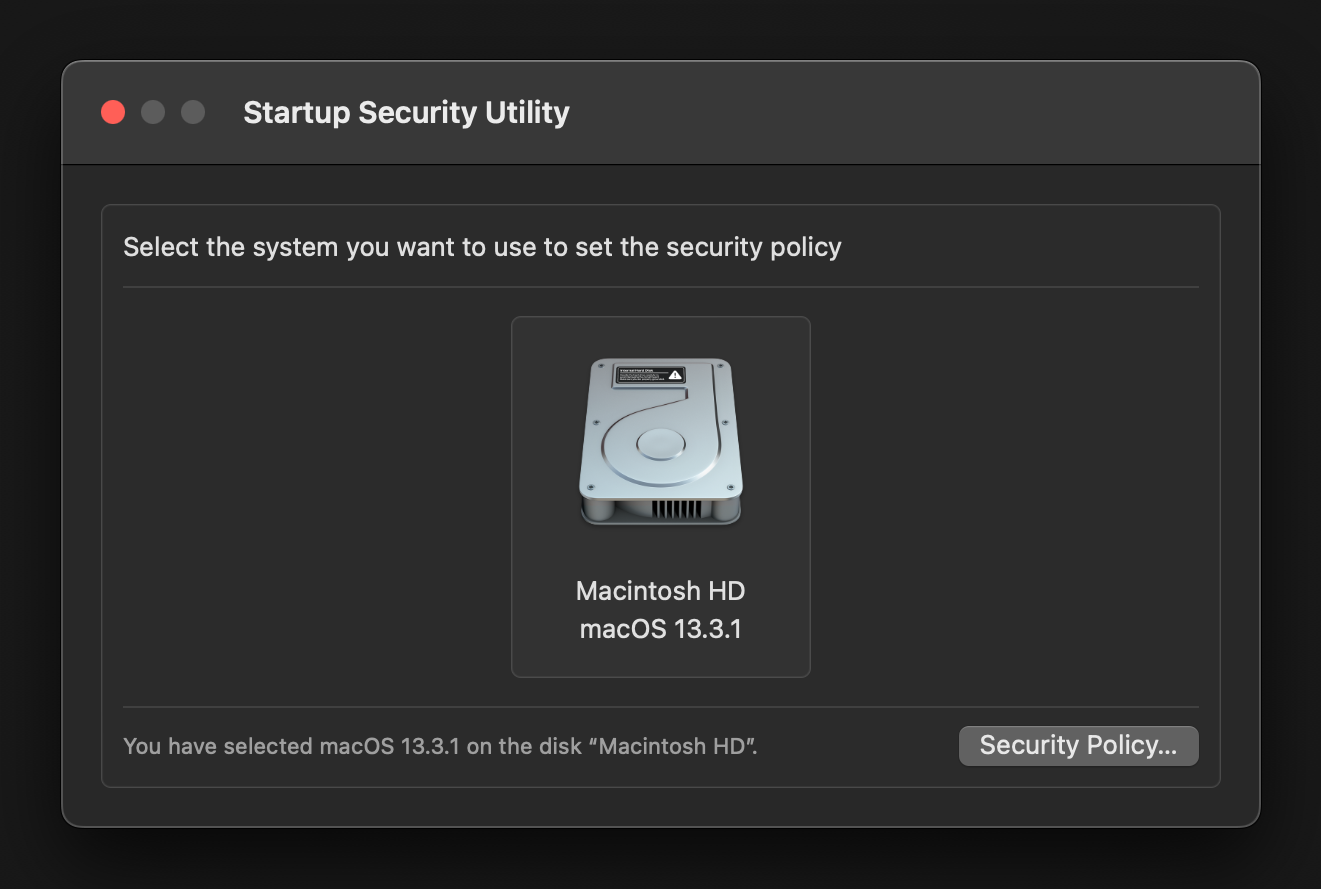
选择您要更新安全策略的macOS卷。通常只有一个卷。然后点击"安全策略..."按钮。
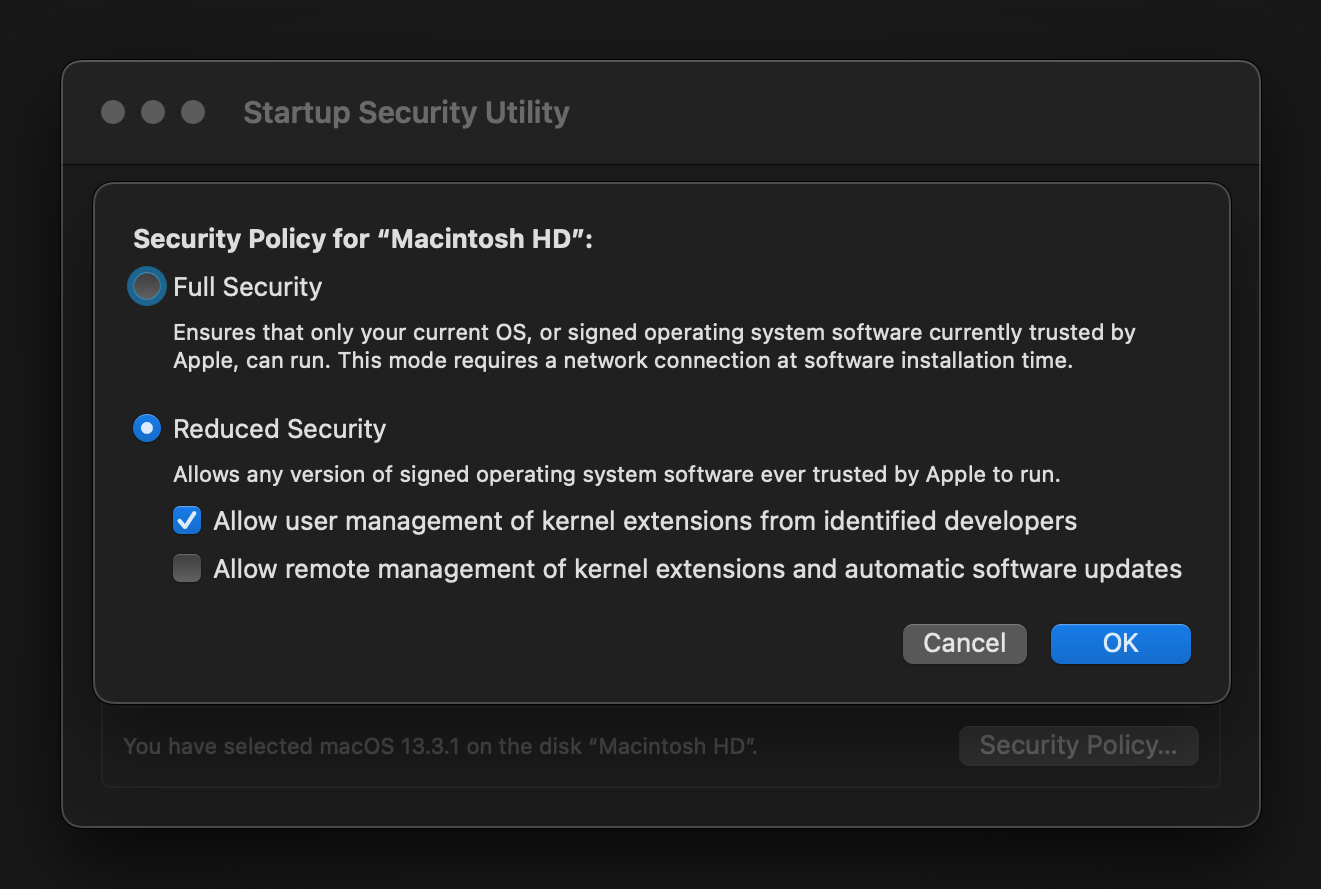
选择"降低安全性"并启用"允许用户管理来自已识别开发者的内核扩展"。然后点击"确定",在提示时输入您的登录密码,并重新启动您的Mac。
macOS 12及更早版本
在首次尝试加载内核扩展时,Apple Silicon Mac上将显示以下提示:
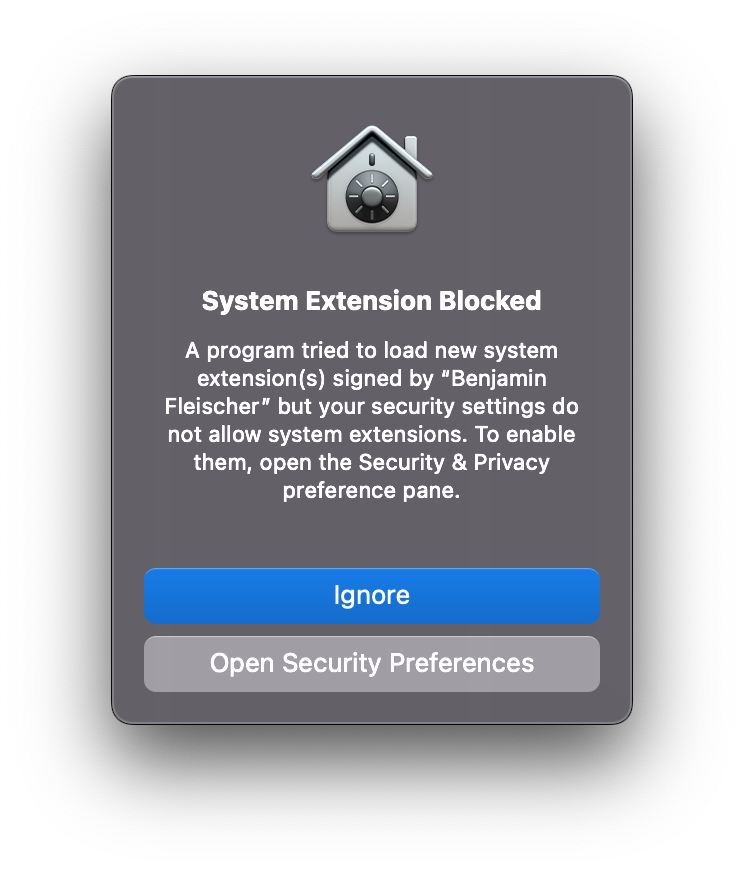
点击"打开安全性偏好设置"按钮。这将打开安全性与隐私的系统偏好设置。
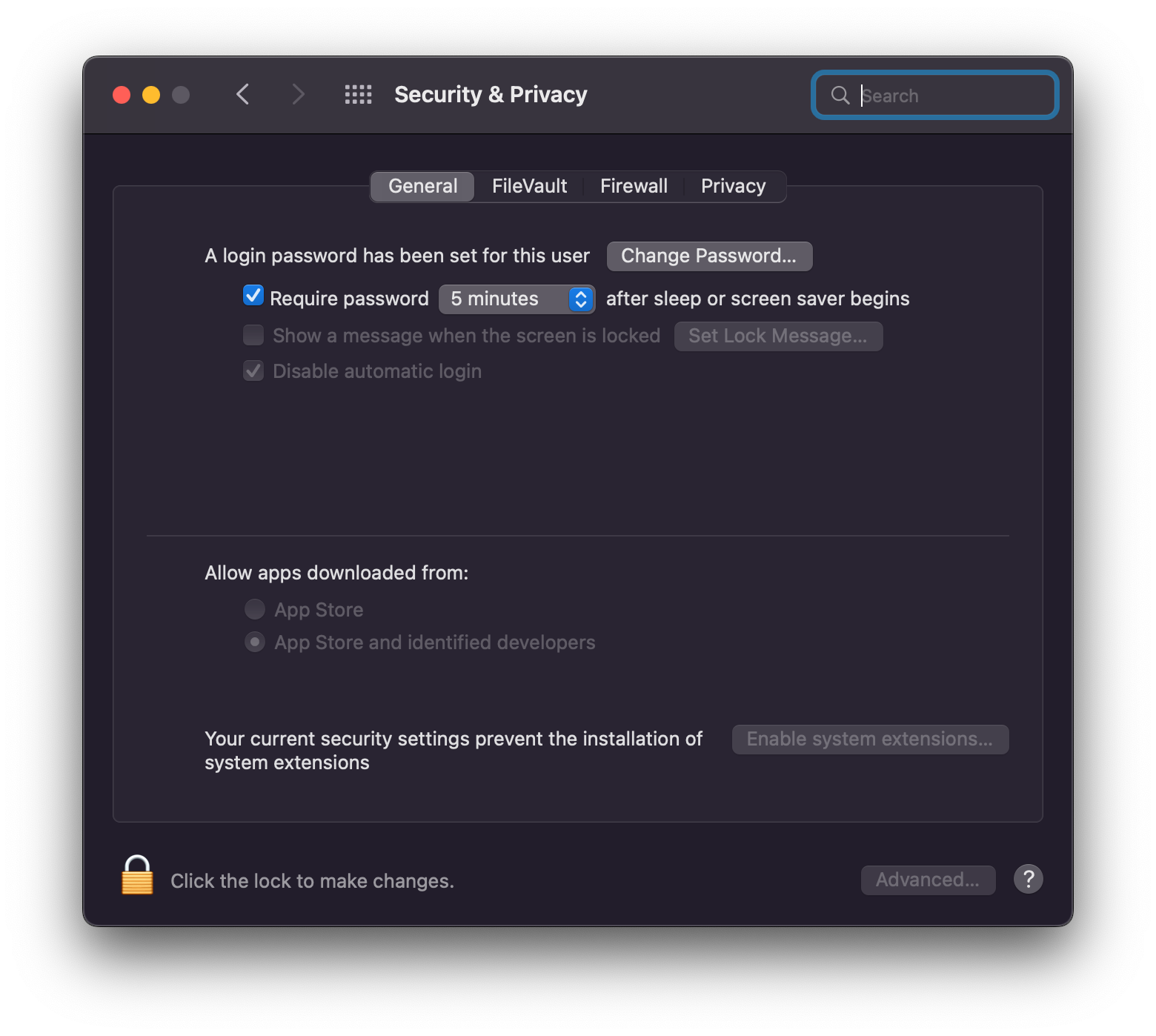
默认情况下,Apple Silicon Mac上禁用了第三方内核扩展。点击窗口左下角的锁图标,并输入您的登录密码。然后点击"启用系统扩展..."按钮。
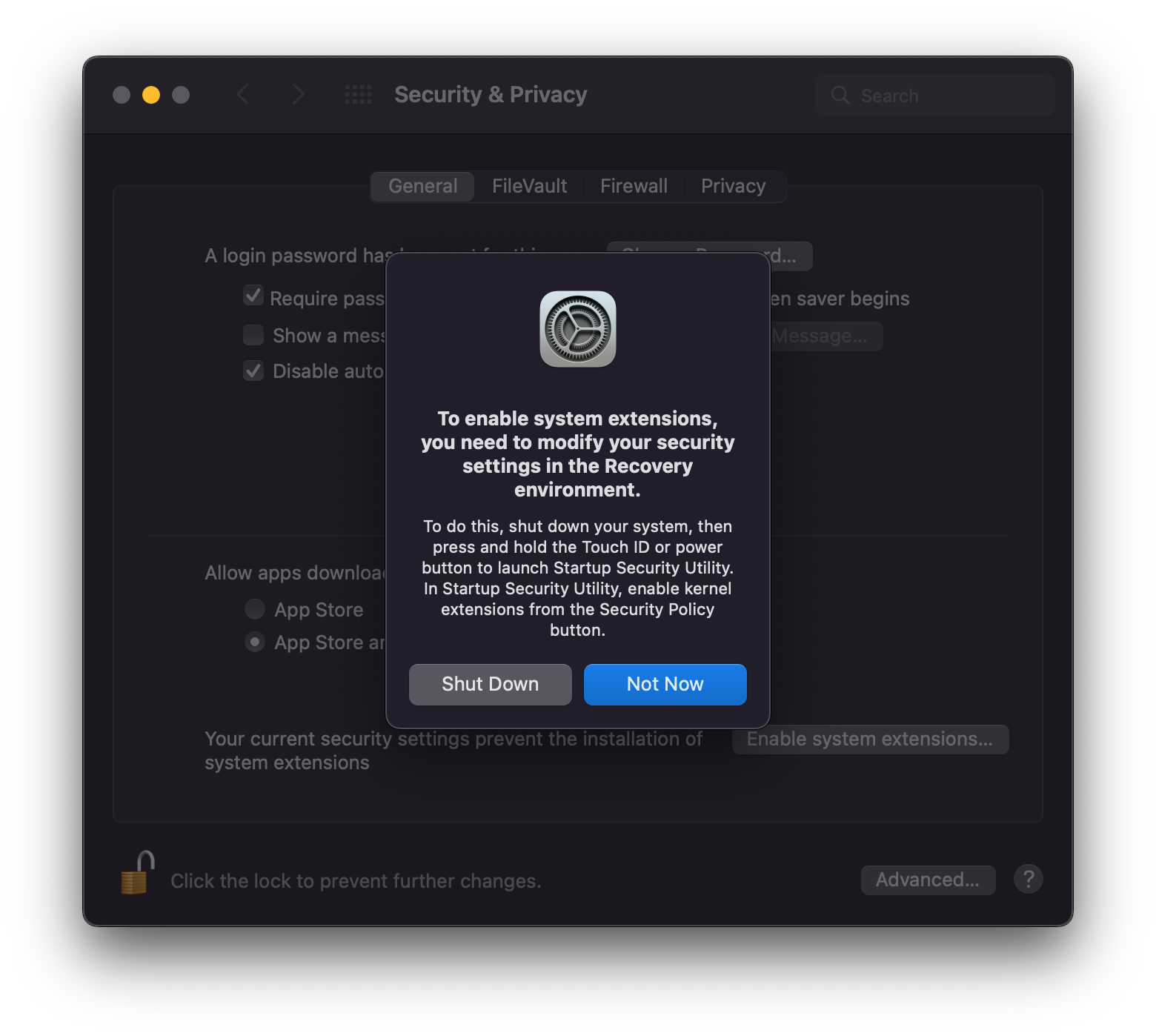
点击"关机"。在您的Mac关机后,按住Mac的Touch ID或电源按钮以启动恢复环境,并启动启动安全实用程序。
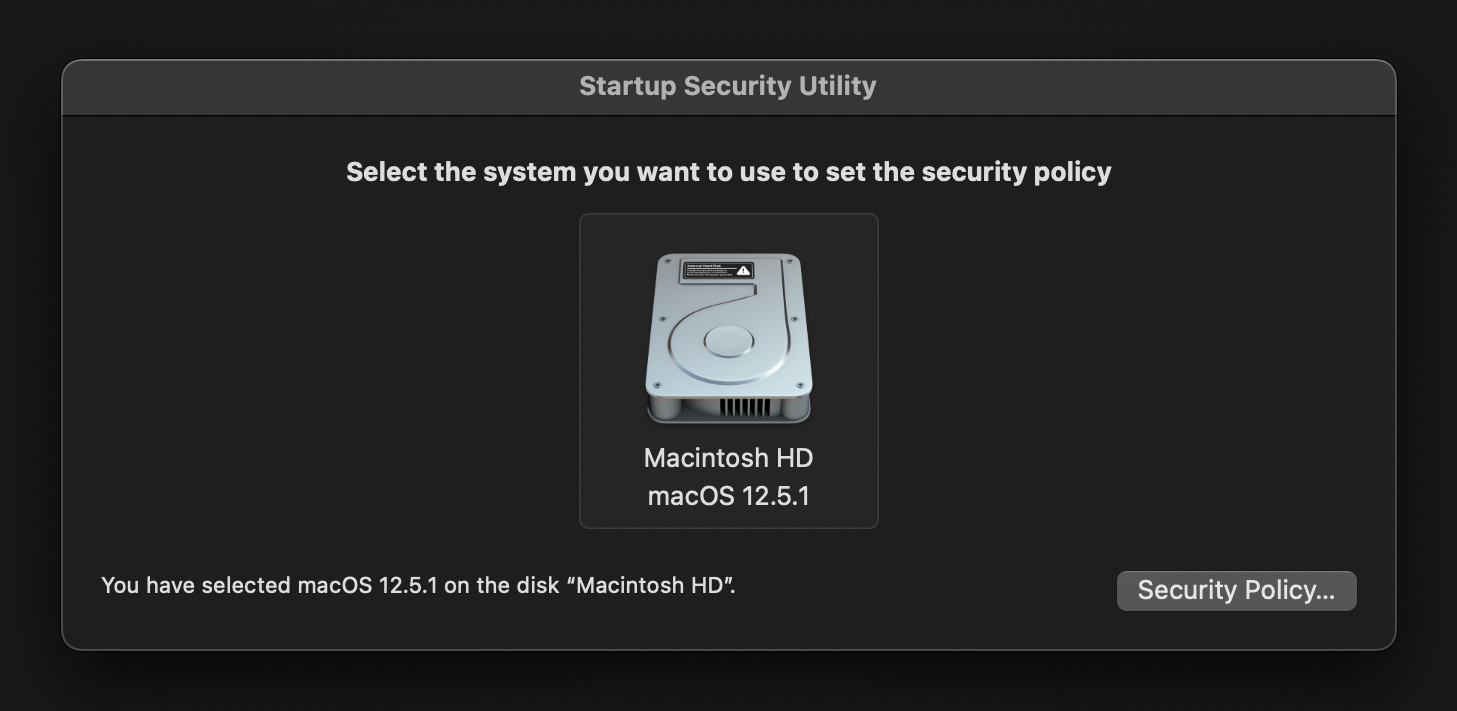
选择您要更新安全策略的macOS卷。通常只有一个卷。然后点击"安全策略..."按钮。
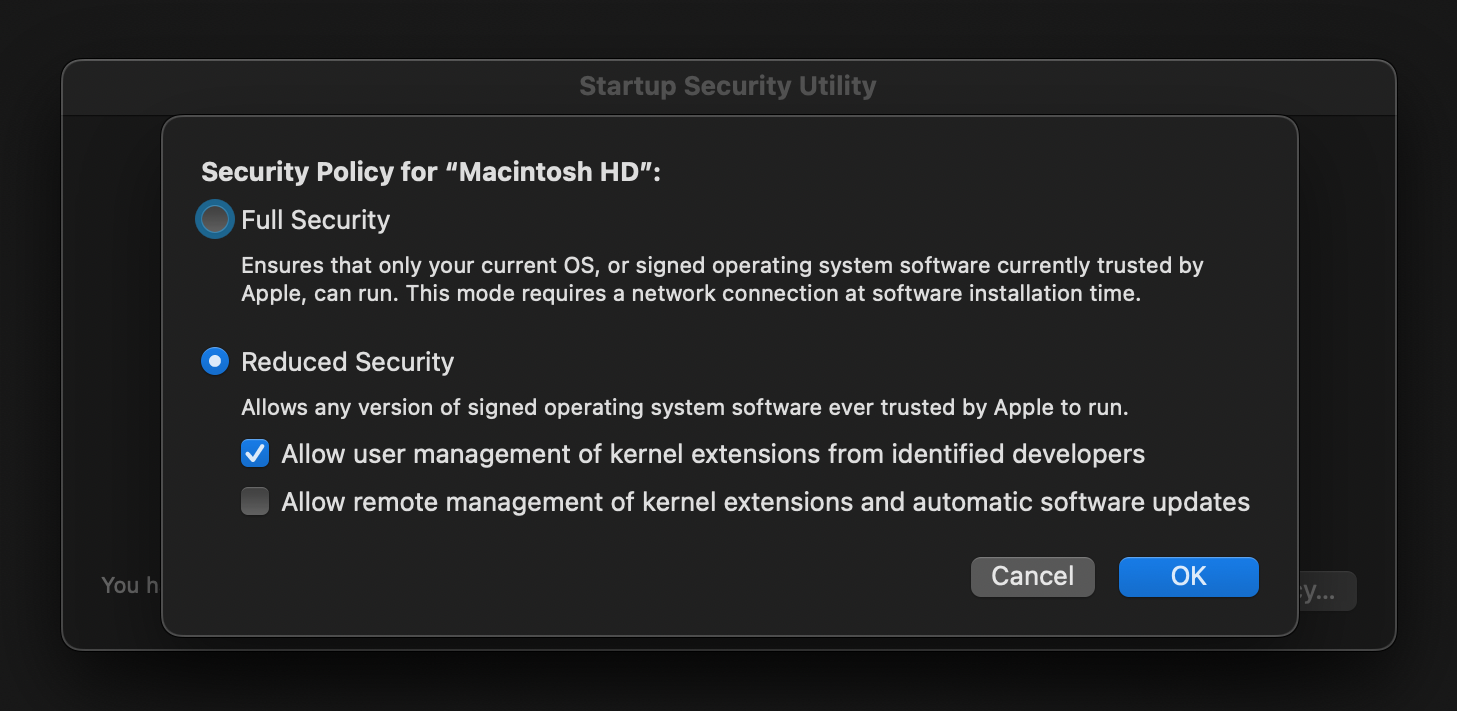
选择"降低安全性"并启用"允许用户管理来自已识别开发者的内核扩展"。然后点击"确定",在提示时输入您的登录密码,并重新启动您的Mac。
允许macFUSE内核扩展加载(适用于Apple Silicon和Intel Macs)
macOS 13及更高版本
在首次尝试使用macFUSE或安装macFUSE更新后,Apple Silicon和Intel Mac上将显示以下提示:
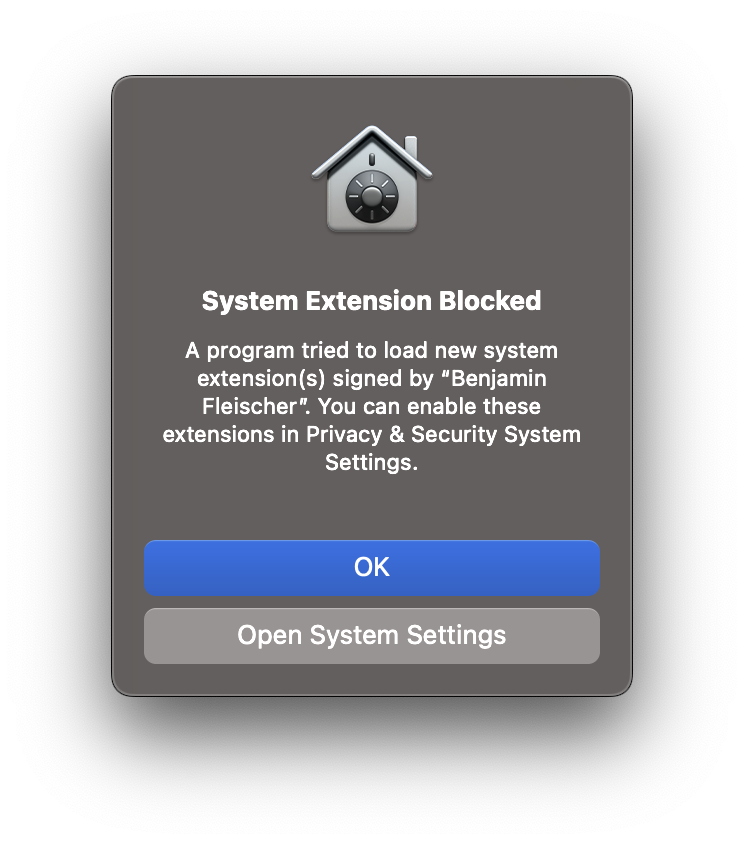
点击"打开系统设置"。
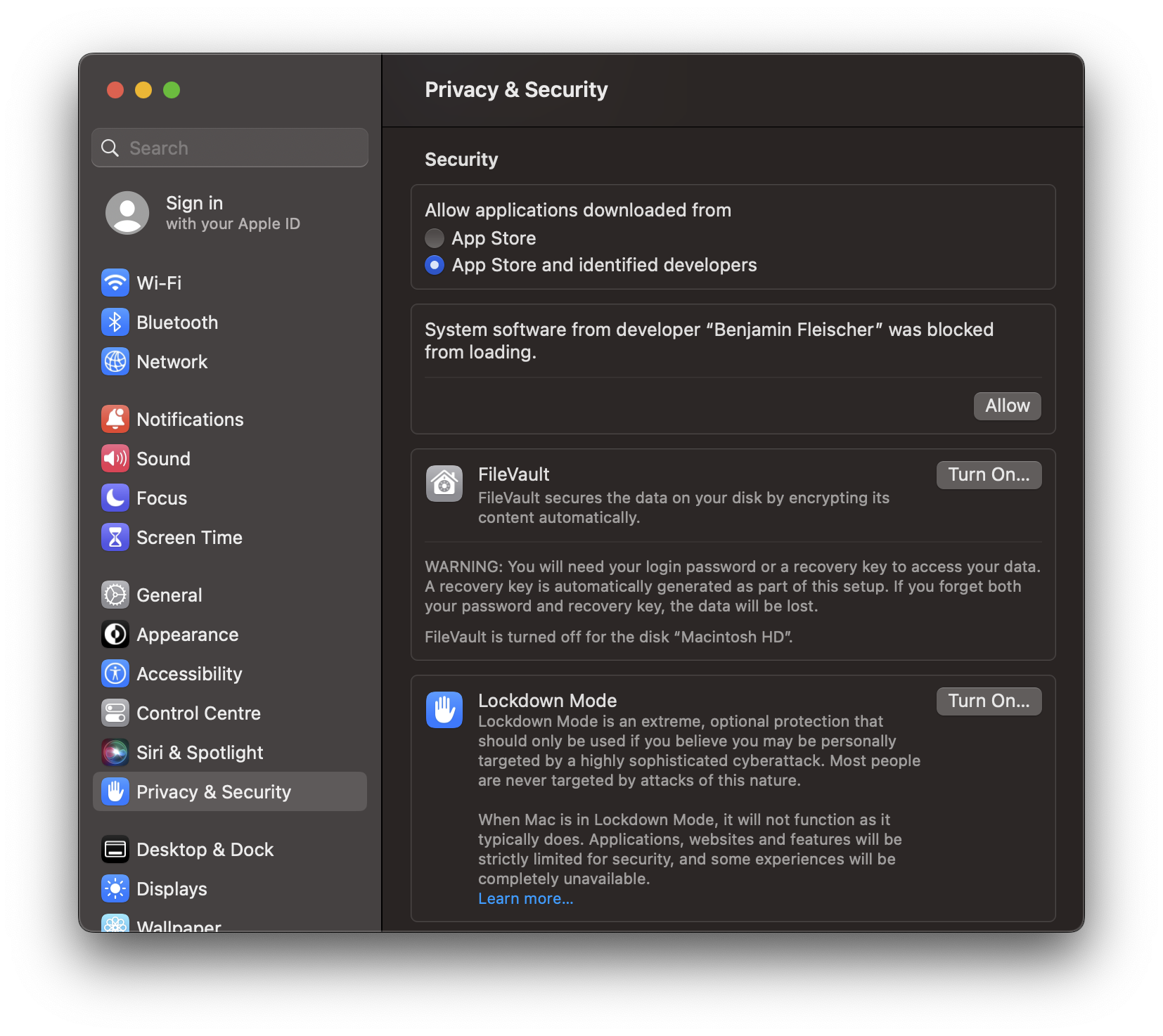
点击"允许"按钮。您将被要求输入登录密码。
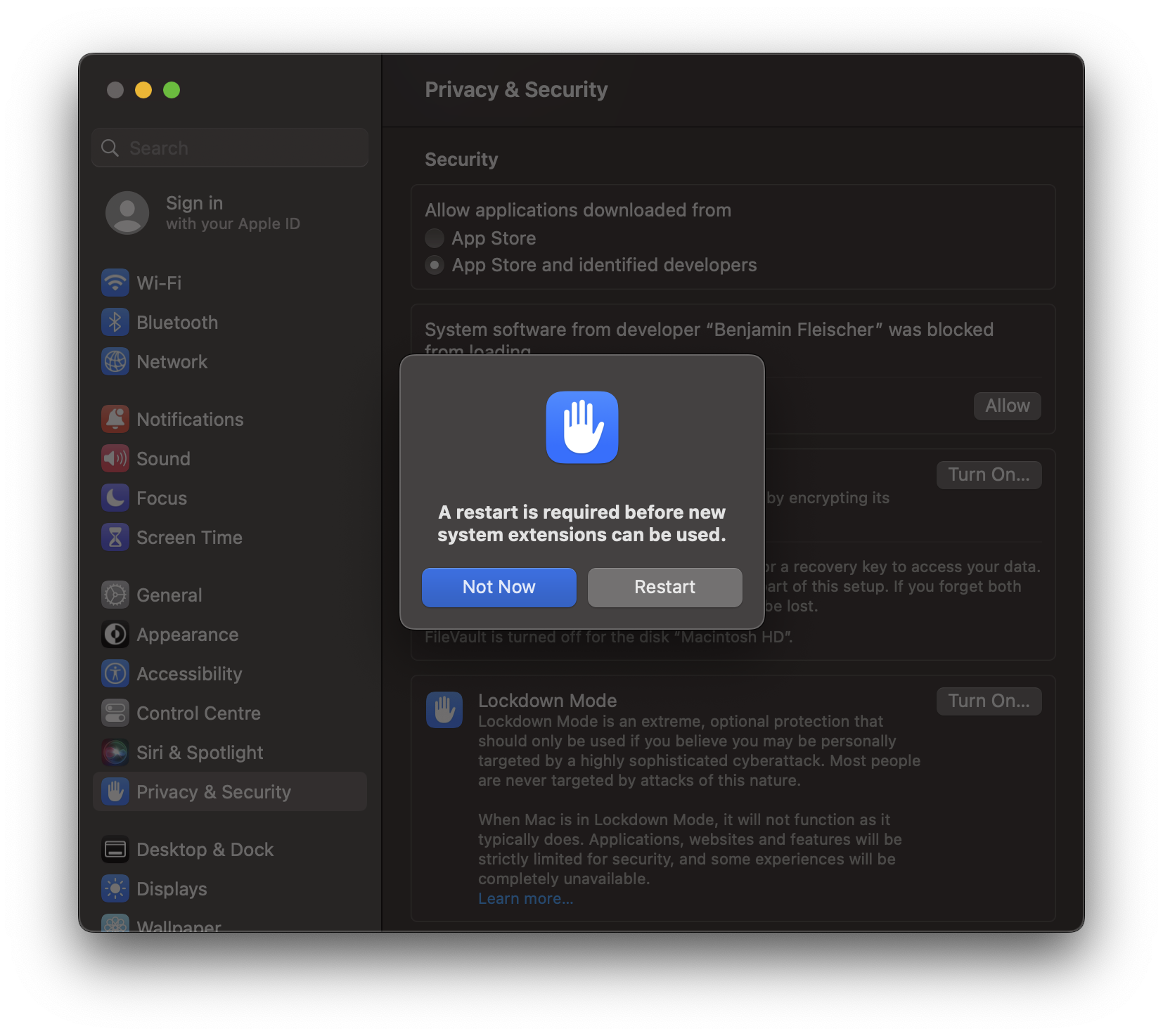
再重新启动Mac,重新启动客户端。
macOS 12及更早版本
在首次尝试使用macFUSE或在安装macFUSE更新后,Apple Silicon和Intel Mac上将显示以下提示:
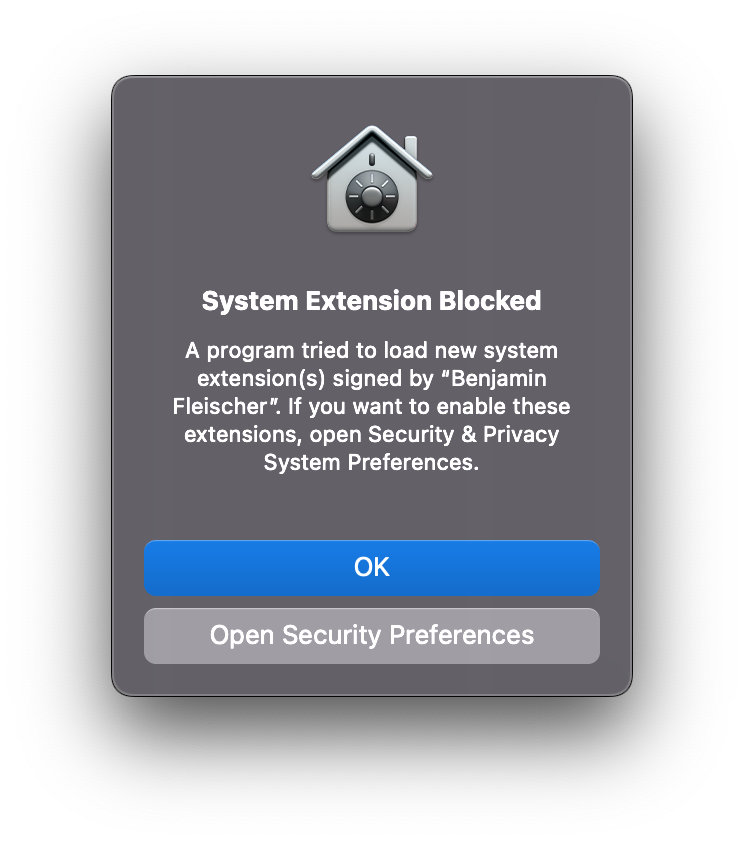
点击"打开安全性偏好设置"。
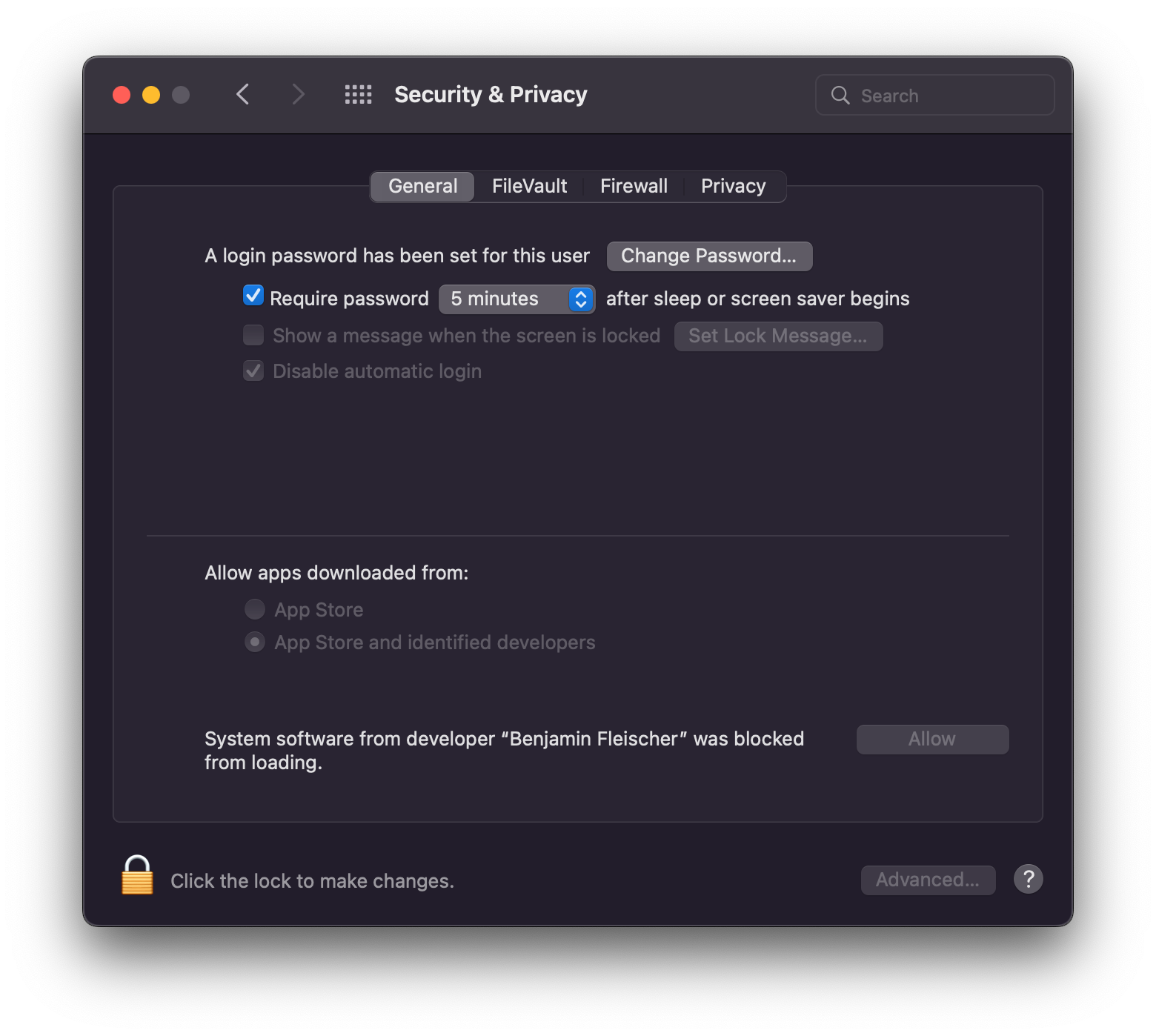
点击窗口左下角的锁图标,并输入您的登录密码。然后点击"允许"按钮。
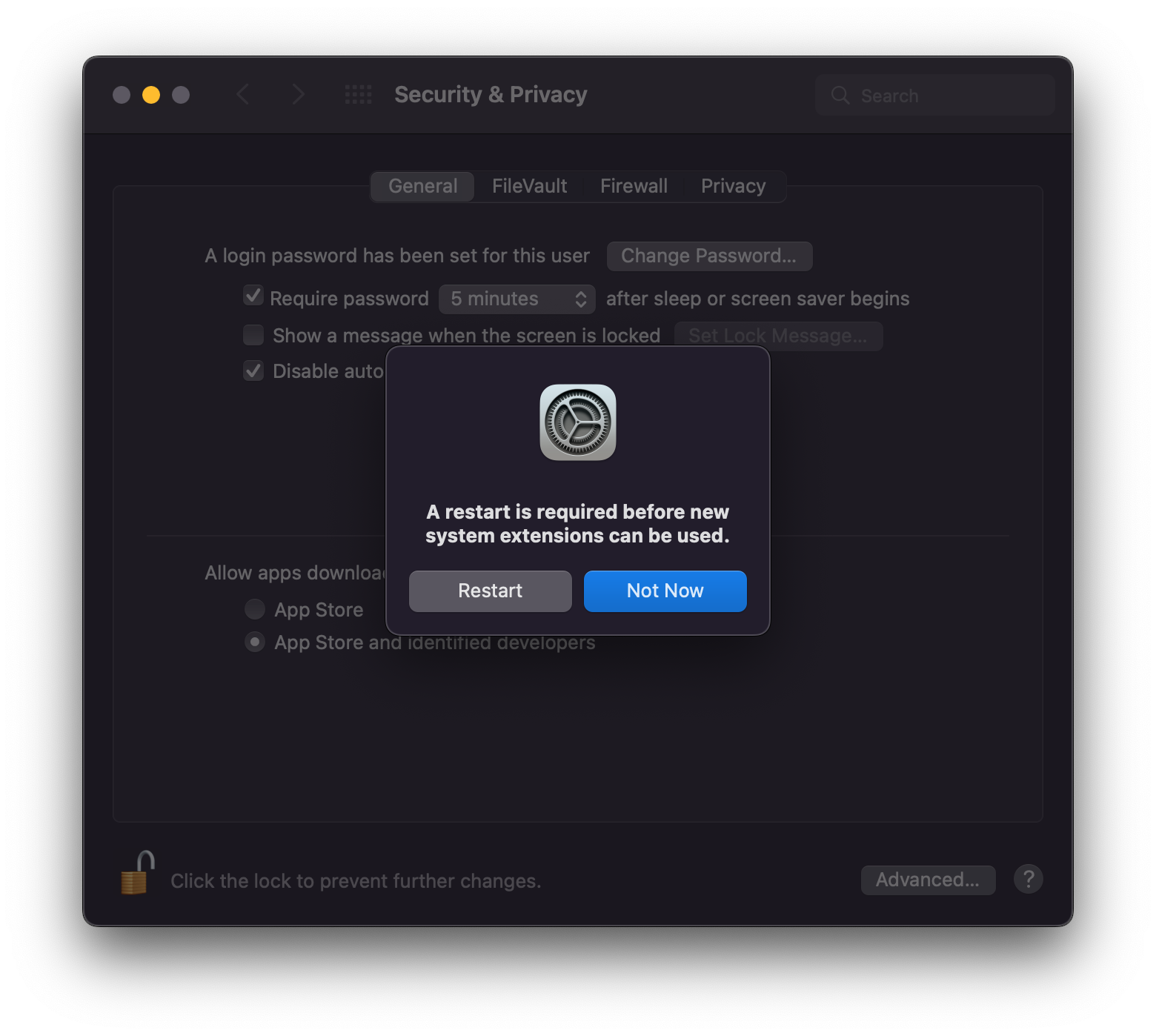
再重新启动Mac,重新启动客户端。